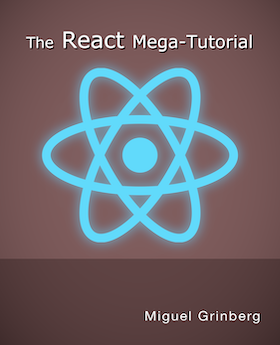Stream Video from the Raspberry Pi Camera to Web Browsers, Even on iOS and Android
Posted by
on under
I've been excited about the Raspberry Pi Camera Module since it was announced last year, so I went and ordered one from Element14 as soon as it came on sale.
I have a few ideas for cool things to build with this camera and I will be blogging about them as I get to develop them. Today, I will show you how to transform the Raspberry Pi into a webcam server. You will be able to watch the video stream from the camera on any device that has a web browser. And yes, this includes the iPad/iPhone and Android devices!
The official streaming method
The introductory article about the camera module in the Raspberry Pi blog shows a method to stream video from the Raspberry Pi to another computer. This method essentially works as follows:
- On the Pi the
raspividutility is used to encode H.264 video from the camera - The video stream is piped to the
ncutility, which pushes it out to the network address where the video player is. - On the player computer
ncreceives the stream and pipes it intomplayerto play.
This is an efficient method of streaming video from the Pi to another computer, but it has a few problems:
- The Raspberry Pi needs to know the address of the computer that is playing the video
- The playing computer needs to have an advanced player that can play a raw H.264 video stream. No mobile device that I know can do this, for example.
- Since this system relies on a direct connection between the Pi and the player, it is impossible to have the player computer connect and/or disconnect from the stream, the connection needs to be on at all times.
- What if there are two or three concurrent players? Things get awfully complicated for the Pi.
This ad hoc solution that the Raspberry Pi Camera team proposes isn't that useful to me, so I went to search for better options.
Streaming protocols
I think an important requirement for a streaming camera is that you can view it with ease. To me, this means that the stream should be playable from a web browser. Having to run a custom player is a complication, and puts it out of reach of most mobile devices.
There are a few modern streaming protocols for web browsers out there. For example, HLS is Apple's choice, so it has great support on iDevices but not much elsewhere. Another one, called Fragmented MP4 is supported by Adobe and Microsoft, but requires browser plugins from these companies on the player computer, so Windows and Mac computers can do it, but Linux and mobile cannot. HTML5 video is also based on the MP4 format but support is not that great.
Besides, for all the streaming protocols listed above there is a need to have a streaming server that prepares the video for streaming by segmenting it and packaging it, and while there are several open source utilities that can do this for a static video stream, I haven't found any that can do it on a live stream. Note: I have been corrected on this statement, more recent releases of ffmpeg than the binary available for Raspbian can generate an HLS live stream.
So what other options are there?
Motion JPEG to the rescue
I then investigated how IP webcams do it, and a lot of them use an older streaming protocol called Motion JPEG or MJPEG.
What is Motion JPEG? Pretty simple, it's just a stream of individual JPEG pictures, one after another. I was surprised to find that most modern browsers can play MJPEG streams natively.
The down side of MJPEG streams is that they are not as efficient as H.264, which greatly improves quality and reduces size by encoding only the differences from one frame to the next. With MJPEG each frame is encoded as an entire JPEG picture. For my needs this isn't a concern, though.
Continuing with my research I stumbled upon MJPG-streamer, a small open source MJPEG streaming server written in C that I was easily able to compile for the Raspberry Pi.
The following sections describe how I've used this tool to create a very flexible, play anywhere, streaming server for my Raspberry Pi camera.
Installing MJPEG-streamer
UPDATE: This section is outdated. Please use the instructions on my updated guide to build and install MJPG-Streamer.
Unfortunately there isn't a package for MJPEG-streamer that can be installed with apt-get, so it needs to be compiled from source.
MJPEG-streamer is hosted at sourceforge.net, so head over to the project's download page to get the source tarball.
To compile this application I used the following commands:
$ sudo apt-get install libjpeg8-dev
$ sudo apt-get install imagemagick
$ tar xvzf mjpg-streamer-r63.tar.gz
$ cd mjpg-streamer-r63
$ make
This tool requires libjpeg and the convert tool from ImageMagick, so I had to install those as well.
The makefile does not include an installer, if you want to have this utility properly installed you will need to copy the mjpg_streamer and its plugins input_*.so and output_*.so to a directory that is in the path, like /usr/local/bin. It is also possible to run this tool directly from the build directory.
Setting up the JPEG source stream
The streaming server needs a sequence of JPEG files to stream, and for this we are going to use the raspistill utility that is part of Raspbian. For those that are concerned about performance, keep in mind that the JPEG encoder used by raspistill runs in the GPU, the load required to generate JPEGs is pretty small.
To setup a constant stream of JPEG images the command is as follows:
$ mkdir /tmp/stream
$ raspistill -w 640 -h 480 -q 5 -o /tmp/stream/pic.jpg -tl 100 -t 9999999 -th 0:0:0 &
Let's go over the arguments to raspistill one by one:
-wsets the image width. For an HD stream use 1920 here.-hsets the image height. For an HD stream use 1080 here.-qsets the JPEG quality level, from 0 to 100. I use a pretty low quality, better quality generates bigger pictures, which reduces the frame rate.-osets the output filename for the JPEG pictures. I'm sending them to a temp directory. The same file will be rewritten with updated pictures.-tlsets the timelapse interval, in milliseconds. With a value of 100 you get 10 frames per second.-tsets the time the program will run. I put a large number here, that amounts to about two hours of run time.-thsets the thumbnail picture options. Since I want the pictures to be as small as possible I disabled the thumbnails by setting everything to zero.&puts the application to run in the background.
Starting the streaming server
Okay, so now we have a background task that is writing JPEGs from the camera at a rate of ten per second. All that is left is to start the streaming server. Assuming you are running it from the build directory the command is as follows:
$ LD_LIBRARY_PATH=./ ./mjpg_streamer -i "input_file.so -f /tmp/stream -n pic.jpg" -o "output_http.so -w ./www"
Let's break this command down to understand it:
LD_LIBRARY_PATHsets the path for dynamic link libraries to the current directory. This is so that the application can find the plugins, which are in the same directory.-isets the input plugin. We are using a plugin calledinput_file.so. This plugin watches a directory and any time it detects a JPEG file was written to it it streams that file. The folder and file to watch are given as the-fand-narguments.-osets the output plugin. We are using the HTTP streaming plugin, which starts a web server that we can connect to to watch the video. The root directory of the web server is given as the-wargument. We will use the default web pages that come with the application for now, these can be changed and customized as necessary.
Watching the stream
Now everything is ready. Go to any device that has a web browser and connect to the following website:
http://<IP-address>:8080
Where IP-address is the IP address or hostname of your Raspberry Pi.
The default website served by the streaming server provides access to several players to watch the stream. I've found that the "Stream" option worked on most devices I tried. For a few that "Stream" didn't show video I went to "Javascript" and I was able to play the video just fine.

I tested playback of the stream from an iPad, an Android smartphone and a variety of web browsers on Windows and OS X, and I was able to play the stream in all of them.
I hope you find this method useful. Let me know in the comments below if you have a different method of streaming.
Miguel
-
#101 Miguel Grinberg said
@Justin: there is an update to this article here: http://blog.miguelgrinberg.com/post/how-to-build-and-run-mjpg-streamer-on-the-raspberry-pi
-
#102 Hailey said
Hello,
Pretty new to the pi. I've followed the steps and am able to start the mjpg-streamer but there are not any images displayed on the stream, static or javascript pages. I updated, upgraded and rebooted but still nothing. Any thoughts for me??
-
#103 Miguel Grinberg said
@Hailey: does raspstill work on its own?
-
#104 Joe Nassar said
Hello,
I found your article about streaming a raspberry camera to a web with low resolution and slow frames/ sec. Have you kept searching and posted the second part with more advance protocols? Thanks
-
#105 Miguel Grinberg said
@Joe: I have not yet. Unfortunately none of the other protocols offer low latency, so at least for my purposes they are not very useful.
-
#106 Ken said
Do you have any suggestions on how I could embed this stream in a section of a mobile web page?
I would like the stream to be supported by both iOS and android
-
#107 Miguel Grinberg said
@Ken: look at the HTML generated for the stream. If you copy that into any other page it will still work.
-
#108 Yeung Ming Yuen said
Now ,I am doing the project that use raspberry pi CSL camera to do streaming to the IOS app.After following your step to set up MJPEG-streamer but My fps is around 0.1 to 3.2 fps . is there any solution to make it faster ?
or the values of fps depend on network speed ? -
#109 Miguel Grinberg said
@Yeung: lots of factors affect the frame rate. Try reducing the resolution and/or increasing the jpeg compression, so that the frames are smaller.
-
#110 Trong hai said
Thank Mr Gringerg,
I set up my RPi camera as your post. However, I have 3 questions, if you can give me any idea to answer them:
1. With 1 RPi, I did and connect with port 8080. If I have more than 2, could I set other ports for those RPis?
2. Currently, I just stream RPi. How can I record that stream to HDD ?
3. How we access RPi camera via Internet rather than local network at current?
Best regards, -
#111 Miguel Grinberg said
@Trong: here are your answers:
1. add option -p N, where N is the port that you want. This needs to go in the output section of the command that starts the service, for example, after the -w option.
2. the easiest way to record is to do so from a client. You can, for example, use VLC to view the stream and also record it to disk.
3. to access from outside your LAN, you have to configure your router/firewall appropriately. This has nothing to do with the streamer application. -
#112 Cubeofcheese said
How do I stop it?
-
#113 Miguel Grinberg said
@Cubeofcheese: kill the raspistill and mjpeg_streamer processes.
-
#114 Silly said
How to get it to autorun on bootup? please. ty
-
#115 Miguel Grinberg said
@Silly: See this stackexchange question: http://raspberrypi.stackexchange.com/questions/8734/execute-script-on-start-up
-
#116 Sanjay Kemkar said
Nice tutorial, rare one on net.
-
#117 Ahsan Raza said
Great tutorial. I want to ask something. Is it necessary for raspberry pi to be connected to Internet connection in order to stream the video?
-
#118 Miguel Grinberg said
@Ahsan: No, internet connection is not necessary, this system can be setup in a private LAN as well.
-
#119 Amit Rana said
Hello Miguel Grinberg
This is amit rana from India, am a teacher and big fan of your book "gettng started with raspberry pi"
I've been teaching many people about pi using this book, thank you for such a great work put in a place.
Can you tell if above code will run alongside a flask code running as web server?? is it possible if we keep the port numbers different? -
#120 Miguel Grinberg said
@Amit: Yes, you can run two or more services at the same time, as long as they are on different ports. Also note that I did not write a "getting started with raspberry pi" book, you must be confusing me with someone else.
-
#121 Ale said
Thanks for share the information!! ;)
-
#122 vicky said
i see this video in my local host how to watch this video in cloud
-
#123 Miguel Grinberg said
@vicky: the easiest way is to expose the Pi web server on the internet. How you do this depends on how you connect to the internet, but it likely involves configuration at your router.
-
#124 Andrew Pena said
This was, by far, the best tutorial that I’ve seen for anything related to the RPi. Not only did were the instructions spot on but you also provided the “theory” of what was going on with each line of code/process. Thank you!
I’m able to pull the video/images up and it’s working like a champ....while I’m on my network. Is there a way to access this when I’m away from my home? Ideally, being able to check in from time to time to a live feed is what I’m looking for to consider my project complete. Thanks again for letting me know, if you’re still able to.
-
#125 Miguel Grinberg said
@Andrew: are you behind a router or firewall? You may need to configure your device to allow connections from the outside.