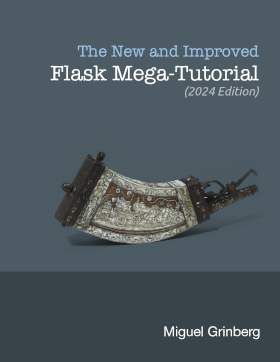The Flask Mega-Tutorial, Part I: Hello, World! (2012)
Posted by
on under(Great news! There is a new version of this tutorial!)
This is the first article in a series where I will be documenting my experience writing web applications in Python using the Flask microframework.
NOTE: This article was revised in September 2014 to be in sync with current versions of Python and Flask.
Here is an index of all the articles in the series that have been published to date:
- Part I: Hello, World! (this article)
- Part II: Templates
- Part III: Web Forms
- Part IV: Database
- Part V: User Logins
- Part VI: Profile Page And Avatars
- Part VII: Unit Testing
- Part VIII: Followers, Contacts And Friends
- Part IX: Pagination
- Part X: Full Text Search
- Part XI: Email Support
- Part XII: Facelift
- Part XIII: Dates and Times
- Part XIV: I18n and L10n
- Part XV: Ajax
- Part XVI: Debugging, Testing and Profiling
- Part XVII: Deployment on Linux (even on the Raspberry Pi!)
- Part XVIII: Deployment on the Heroku Cloud
My background
I'm a software engineer with double digit years of experience developing complex applications in several languages. I first learned Python as part of an effort to create bindings for a C++ library at work.
In addition to Python, I've written web apps in PHP, Ruby, Smalltalk and believe it or not, also in C++. Of all these, the Python/Flask combination is the one that I've found to be the most flexible.
UPDATE: I have written a book titled "Flask Web Development", published in 2014 by O'Reilly Media. The book and the tutorial complement each other, the book presents a more updated usage of Flask and is, in general, more advanced than the tutorial, but some topics are only covered in the tutorial. Visit http://flaskbook.com for more information.
The application
The application I'm going to develop as part of this tutorial is a decently featured microblogging server that I decided to call microblog. Pretty creative, I know.
These are some of the topics I will cover as we make progress with this project:
- User management, including managing logins, sessions, user roles, profiles and user avatars.
- Database management, including migration handling.
- Web form support, including field validation.
- Pagination of long lists of items.
- Full text search.
- Email notifications to users.
- HTML templates.
- Support for multiple languages.
- Caching and other performance optimizations.
- Debugging techniques for development and production servers.
- Installation on a production server.
So as you see, I'm going pretty much for the whole thing. I hope this application, when finished, will serve as a sort of template for writing other web applications.
Requirements
If you have a computer that runs Python then you are probably good to go. The tutorial application should run just fine on Windows, OS X and Linux. Unless noted, the code presented in these articles has been tested against Python 2.7 and 3.4, though it will likely be okay if you use a newer 3.x release.
The tutorial assumes that you are familiar with the terminal window (command prompt for Windows users) and know the basic command line file management functions of your operating system. If you don't, then I recommend that you learn how to create directories, copy files, etc. using the command line before continuing.
Finally, you should be somewhat comfortable writing Python code. Familiarity with Python modules and packages is also recommended.
Installing Flask
Okay, let's get started!
If you haven't yet, go ahead and install Python.
Now we have to install Flask and several extensions that we will be using. My preferred way to do this is to create a virtual environment where everything gets installed, so that your main Python installation is not affected. As an added benefit, you won't need root access to do the installation in this way.
So, open up a terminal window, choose a location where you want your application to live and create a new folder there to contain it. Let's call the application folder microblog.
If you are using Python 3, then cd into the microblog folder and then create a virtual environment with the following command:
$ python -m venv flask
Note that in some operating systems you may need to use python3 instead of python. The above command creates a private version of your Python interpreter inside a folder named flask.
If you are using any other version of Python older than 3.4, then you need to download and install virtualenv.py before you can create a virtual environment. If you are on Mac OS X, then you can install it with the following command:
$ sudo easy_install virtualenv
On Linux you likely have a package for your distribution. For example, if you use Ubuntu:
$ sudo apt-get install python-virtualenv
Windows users have the most difficulty in installing virtualenv, so if you want to avoid the trouble then install Python 3. If you want to install virtualenv on Windows then the easiest way is by installing pip first, as explaned in this page. Once pip is installed, the following command installsvirtualenv`:
$ pip install virtualenv
We've seen above how to create a virtual environment in Python 3. For older versions of Python that have been expanded with virtualenv, the command that creates a virtual environment is the following:
$ virtualenv flask
Regardless of the method you use to create the virtual environment, you will end up with a folder named flask that contains a complete Python environment ready to be used for this project.
Virtual environments can be activated and deactivated, if desired. An activated environment adds the location of its bin folder to the system path, so that for example, when you type python you get the environment's version and not the system's one. But activating a virtual environment is not necessary, it is equally effective to invoke the interpreter by specifying its pathname.
If you are on Linux, OS X or Cygwin, install flask and extensions by entering the following commands, one after another:
$ flask/bin/pip install flask
$ flask/bin/pip install flask-login
$ flask/bin/pip install flask-openid
$ flask/bin/pip install flask-mail
$ flask/bin/pip install flask-sqlalchemy
$ flask/bin/pip install sqlalchemy-migrate
$ flask/bin/pip install flask-whooshalchemy
$ flask/bin/pip install flask-wtf
$ flask/bin/pip install flask-babel
$ flask/bin/pip install guess_language
$ flask/bin/pip install flipflop
$ flask/bin/pip install coverage
If you are on Windows the commands are slightly different:
$ flask\Scripts\pip install flask
$ flask\Scripts\pip install flask-login
$ flask\Scripts\pip install flask-openid
$ flask\Scripts\pip install flask-mail
$ flask\Scripts\pip install flask-sqlalchemy
$ flask\Scripts\pip install sqlalchemy-migrate
$ flask\Scripts\pip install flask-whooshalchemy
$ flask\Scripts\pip install flask-wtf
$ flask\Scripts\pip install flask-babel
$ flask\Scripts\pip install guess_language
$ flask\Scripts\pip install flipflop
$ flask\Scripts\pip install coverage
These commands will download and install all the packages that we will use for our application.
"Hello, World" in Flask
You now have a flask sub-folder inside your microblog folder that is populated with a Python interpreter and the Flask framework and extensions that we will use for this application. Now it's time to write our first web application!
After you cd to the microblog folder, let's create the basic folder structure for our application:
$ mkdir app
$ mkdir app/static
$ mkdir app/templates
$ mkdir tmp
The app folder will be where we will put our application package. The static sub-folder is where we will store static files like images, javascripts, and cascading style sheets. The templates sub-folder is obviously where our templates will go.
Let's start by creating a simple init script for our app package (file app/__init__.py):
from flask import Flask
app = Flask(__name__)
from app import views
The script above simply creates the application object (of class Flask) and then imports the views module, which we haven't written yet. Do not confuse app the variable (which gets assigned the Flask instance) with app the package (from which we import the views module).
If you are wondering why the import statement is at the end and not at the beginning of the script as it is always done, the reason is to avoid circular references, because you are going to see that the views module needs to import the app variable defined in this script. Putting the import at the end avoids the circular import error.
The views are the handlers that respond to requests from web browsers or other clients. In Flask handlers are written as Python functions. Each view function is mapped to one or more request URLs.
Let's write our first view function (file app/views.py):
from app import app
@app.route('/')
@app.route('/index')
def index():
return "Hello, World!"
This view is actually pretty simple, it just returns a string, to be displayed on the client's web browser. The two route decorators above the function create the mappings from URLs / and /index to this function.
The final step to have a fully working web application is to create a script that starts up the development web server with our application. Let's call this script run.py, and put it in the root folder:
#!flask/bin/python
from app import app
app.run(debug=True)
The script simply imports the app variable from our app package and invokes its run method to start the server. Remember that the app variable holds the Flask instance that we created it above.
To start the app you just run this script. On OS X, Linux and Cygwin you have to indicate that this is an executable file before you can run it:
$ chmod a+x run.py
Then the script can simply be executed as follows:
./run.py
On Windows the process is a bit different. There is no need to indicate the file is executable. Instead you have to run the script as an argument to the Python interpreter from the virtual environment:
$ flask\Scripts\python run.py
After the server initializes it will listen on port 5000 waiting for connections. Now open up your web browser and enter the following URL in the address field:
http://localhost:5000
Alternatively you can use the following URL:
http://localhost:5000/index
Do you see the route mappings in action? The first URL maps to /, while the second maps to /index. Both routes are associated with our view function, so they produce the same result. If you enter any other URL you will get an error, since only these two have been defined.
When you are done playing with the server you can just hit Ctrl-C to stop it.
And with this I conclude this first installment of this tutorial.
For those of you that are lazy typists, you can download the code from this tutorial below:
Download microblog-0.1.zip.
Note that you still need to install Flask as indicated above before you can run the application.
What's next
In the next part of the series we will modify our little application to use HTML templates.
I hope to see you in the next chapter.
Miguel
-
#26 Luis said
-
#27 Miguel Grinberg said
@Luis: You must not have installed the Flask related modules in the virtual environment as indicated near the beginning of the tutorial. instead, you seem to have installed them in your global Python interpreter.
-
#28 Long said
wonderful tutorial. Thanks for sharing.
-
#29 Luis said
Miguel thank you very much. It works perfectly.
-
#30 Zsolt Szabo said
I am just starting to review this article but I wanted to just state already how easy of a read this is. I am convinced flask has some real potential, but I have been struggling with the documentation. Thank you for doing this.
-
#31 Mark said
I'm just getting started with this, and it's very good! One minor thing that was confusing for me, however, was where to put the run.py file. Originally, I put it at /microblog/app, but had trouble until I cross-referenced the Flask Quickstart guide to see how they set it up, and just put it at /microblog. Just wanted to note that in case anyone else gets confused.
-
#32 Tian Siyuan said
Hi,
I followed the steps and made it work.
I can see "Hello, World!" on the local machine via http://localhost:5000 but I can not see it on another machine via http://192.168.0.105:5000
What's the reason?
Thanks,
Tian
-
#33 Miguel Grinberg said
@Tian: by default Flask listens on localhost only, which means external connections are ignored. See this page in the Flask documentation for how to make the server listen to external connections: http://flask.pocoo.org/docs/quickstart/#public-server.
-
#34 Tian Siyuan said
MIguel, Many thanks!
It works now.
Best,
Tian
-
#35 Helder Vieira said
I really liked this tutorial. So I translated this tutorial to portuguese and I have published in http://www.helder.eti.br/2013/02/mega-tutorial-flask-flask-mega-tutorial.html
-
-
#37 Miguel Grinberg said
@Jun: I assume you are on Windows (let me know if you aren't). As explained above, you have two options. One is what you did, you activate the virtualenv then the PATH variable will be set to point to the Python interpreter inside the virtualenv. The other option is to invoke the virtualenv's Python directly. That means that instead of running 'python run.py' you run 'flask\Scripts\python run.py'. Both options give you the same result. In these articles I'm using the second option, but that's just my preference, you can use the activate method and you'll be fine.
-
#38 Jun said
@Miguel Ubuntu Server 12.04. I thought it was meant to be run like ./run.py.
Thank you for letting me know it was with the full route. -
-
#40 Jun said
It is there. But it tells me error. Tomorrow ill share with you some pics of the error.
-
#41 Miguel Grinberg said
@Jun: What error do you get?
-
#42 Jun said
@Miguel http://imgur.com/a/sz8xx Screenshots of my server.
The error is in the 2° pic. -
#43 Miguel Grinberg said
@Jun: thanks. The problem is that your run.py script has Windows style line endings, which upset your shell. Run dos2unix on this file and you should be fine. Did you download this file from my github account or did you generate it yourself?
-
#44 Jun said
@Miguel Yep, it was the line ending. Now it works. It was the one i wrote. Thanks for everything.
-
#45 Matt C said
Hey, it's been a few months since you got some props.
Nice stuff. Thanks for making this.
-
#46 Wei Huang said
-
#47 ronbarak said
@ Miguel
Can you point to the place where the app.route decorator is defined?
Thanks. -
#48 Miguel Grinberg said
@rombarak: the app.route decorator comes with Flask. Here is a link to the source code: https://github.com/mitsuhiko/flask/blob/master/flask/app.py#L990
-
#49 Michael Mior said
Not really too familiar with Flask, so really interested in seeing these tutorials. Just a note that it would be much easier to manage dependencies via a requirements file. Just one install command with pip and no need to remove and reinstall sqlalchemy. It also serves as documentations on dependencies which can be stored in source control (since the virtualenv itself should not be).
-
#50 Yuen Jin Foo said
Hi Miguel, Thank you for the amazing blog about Flask. But I have encountered a problem, when I tried to execute run.py on the terminal. It says that ImportError: No module named app. What should I do from here to get rid of it?