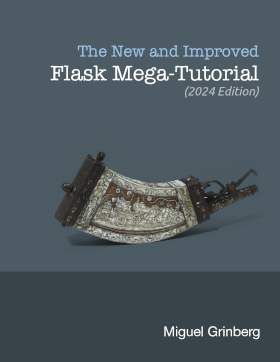Setting Up a Flask Application in PyCharm
Posted by
on underIn this short article and video I want to give you a few tips on setting up a PyCharm project for your Flask application. The idea is to set up a Flask application so that it can be executed, debugged, and tested from inside PyCharm Community Edition, which is fantastic IDE for Python that is completely free to download and use. If you want to see me go through the exercise, watch the video below. Then you can come to the article if you want a quick reference and summary of the steps required.
Creating a Flask Project in PyCharm
This part is very simple. All you need to do to create your Flask project is to start PyCharm, select Open, and then choose the top-level directory of your application. PyCharm will create a new project and open it. The left sidebar will now show you a tree structure with all the files in your project.
Adding a Run and Debug Configuration
One of the first things you'll probably want to do is run your project. PyCharm works with the concept of "configurations", which are sets of parameters that define a run or debug task. To create or edit configurations you have to select Run|Edit Configurations... from the menu. If this option appears disabled, you just need to wait a little bit and let PyCharm complete its initial background parsing of the project.
To create a new configuration, click the + sign, and then select Python. For the Name field, enter a description of this configuration, such as "webapp". I like to check the Single Instance Only option, because for a web application it isn't very useful to run multiple instances.
Under Script path you need to select the flask tool, which is located in the bin directory of your virtual environment. Here you can use the little ... button to the right to browse and select this script. If you store your virtual environments outside of your project, or if you use a virtual environment wrapper such as pipenv which has its own location for virtualenvs, you will need to find out where the virtualenv is located and browse to that directory and then down into bin to find the flask command. If your virtualenv is in the same directory as your project this is much easier to do. I should note that if you are doing this on Windows, your virtualenv is not going to have a "bin" subdirectory. On Windows look for a Scripts subdirectory, and inside it look for a flask.exe file to select.
In the Parameters field you are going to enter run. This combined with the previous option configure PyCharm to run the familiar flask run command.
As I'm sure you also remember, the flask command requires a FLASK_APP environment variable to point to your Flask application. This variable needs to be defined in the Environment variables section. The value of the variable will be the same value you use when you run your application from the command line. If you are using a .flaskenv file in your project and you have the python-dotenv package installed, then you are all set, the environment variable will be imported from there.
The final change you need to make is to set the Working directory to point to the top-level directory of your project instead of to the location of the flask command.
You can now close the configuration window. The dropdown on the top-right of your main PyCharm window should now be set to the configuration you just added. If you now click the green "play" button your project should start, and if instead you click the green "bug" button the project will start under the debugger. Running with the debugger is very useful, because you can set breakpoints to stop the program execution and inspect variables or run a part of your application step by step.
Running Unit Tests
In addition to being able to run and debug your application, it is useful to have PyCharm run your unit tests. This requires a second configuration to be added to the project. So go back to the Run|Edit Configurations... menu option, and then click the + button once again, to create a new configuration. This time select the Python tests configuration type, and then pick the test runner that you would like to use. In the video demonstration above I picked Unittests, which is the runner based on the Python's unittest package.
Set the name of the configuration to tests of something similar. In the Target field make sure Script path is selected, and then choose the directory where your tests are located by clicking on the ... button to the right. In the Pattern field, enter a file pattern that applies to all the modules that contain tests. A few common patterns are test_*.py, *_test.py or *test*.py. To complete the test configuration, set the Working directory field to the top-level directory of your project.
After you close the configurations window, the dropdown in the top right of the PyCharm window will have tests selected. You can use this dropdown to go back to the webapp configuration when you need to. With tests selected, you can click the green run button to run your unit tests. PyCharm detects you are running tests, so it uses a dedicated panel in the bottom portion of the window to show you how the tests are doing. Any tests that fail will be displayed, and if you click on each one you can see the output it produced. You can also opt to run the tests under the debugger by clicking the green bug button, and that gives you the power to set breakpoints and run a specific part of a test step by step.
PyCharm also adds a little run button on the sidebar, next to each unit test function or method, and this is extremely convenient, as it allows you to run or debug a single test just by clicking its button.
Improved Debug Configuration
If you've got to this point, your project is nicely configured to run under PyCharm, but there is one detail that is missing. When your Flask application crashes, you know that there are two possible outcomes. If debug mode is not enabled, the client receives a 500 status code, and if debug mode is enabled, you are thrown into the browser-based debugger. When you run your application under the PyCharm debugger, it would be nice if crashes would stop the application at the crash point so that you can inspect variables and figure out what went wrong. Unfortunately due to a bug that has existed in Flask for a long time, this does not work if you configure your PyCharm project as I shown you above. More specifically, this is a bug that affects Flask applications that are started with the flask run command, but works well with the old app.run() method of running the application.
If you want to take advantage of the PyCharm debugger when your application crashes, you have to switch to app.run(). First, make sure your application's main script (which is usually the script that you set in the FLASK_APP environment variable) has this at the bottom:
if __name__ == '__main__':
app.run(debug=True, use_debugger=False, use_reloader=False, passthrough_errors=True)
This creates an alternative way to start the Flask application, without affecting the flask run command, which you can continue to use when you need to. The app.run() call that I added enables debug mode, but turns off the debugger and the reloader, so that they don't interfere with PyCharm. The passthrough_errors option is the key to make crashes reach the PyCharm debugger. Unfortunately this option cannot be set when you start your application via flask run.
The next change is to modify the run configuration in PyCharm to start the application through the app.run() call. Select the webapp configuration in the top-right corner of the PyCharm window, and then go back to Run|Edit Configurations.... Change the Script path field to point to your main script, the one that now has the app.run() call. The Parameters field must be empty, so clear the "run" that was there from before. The FLASK_APP environment variable does not need to be set when using app.run(), so you can remove it from the configuration, although it doesn't hurt anything to leave it there.
If you now start the application, any crashes triggered by exceptions will reach PyCharm, which will stop the application and show you the location of the crash, an interactive stack trace, and the ability to check variable values.
Conclusion
I hope this was a useful guide to get started with PyCharm. Note that I have done a similar step-by-step setup for the Visual Studio Code IDE, which will allow you to compare these two IDEs.
Do you have any other useful set up steps when you work with PyCharm? Let me know below in the comments!
-
#1 Mycelias said
Michael, I'm using Windows 10 and cannot find the flask.exe to select when creating the Run/Debug configuration. I see it in my project directory, but cannot select in the Script Path field under the Configuration tab. What is the issue?
-
#2 Miguel Grinberg said
@Mycelias: I don't have a Windows machine at hand to test this. Can you at least write the path, instead of selecting it?
-
#3 WhiskeyDance said
@Mycelias: you can use "Module name" option instead of "Script path", just write "flask" in the field.
-
#4 WhiskeyDance said
Miguel, I have some issues configuring my PyCharm to catch errors: I configured it to run the main script itself instead of using "flask run" command, but when the app crashes I'm getting only logs in PyCharm debug console, it doesn't stop at the crash point. Strange thing is that instead of one traceback in the console I get multiple tracebacks about the same error - one traceback for each thread. Why do I have multiple threads? I configured Run config just like you did (and checked "Single instance only" as well). My PyCharm version is 2018.2.1 CE. Can you please check logs in your debug console when your app crashes (with the config from this article) and help me with that problem? Thank you in advance.
-
#5 Miguel Grinberg said
@WhiskeyDance: you should have a "Python Exception Breakpoint" set to "Any Exception" in your project for PyCharm to break into the debugger. This is added by PyCharm by default, at least in my own projects it always gets added. Maybe it is missing for you?
-
#6 WhiskeyDance said
Miguel, it's already set to "Any Exception", all other settings of PyCharm are set by default (except project related stuff like an interpreter path). If I set a breakpoint manually in PyCharm then app stops when it get to the breakpoint and the IDE works as intended. But exception breakpoints do not work for some reason, PyCharm debugger doesn't catch them. Maybe it's a problem with 2018.2.1 CE. I'm still interested what you get in your console (how many threads) when your app crashes.
When I start my debugger PyCharm executes the following command (I see it in debugger console):
path\to\project\venv\Scripts\python.exe "C:\Program Files\JetBrains\PyCharm Community Edition 2018.2\helpers\pydev\pydevd.py" --multiproc --qt-support=auto --client 127.0.0.1 --port 54527 --file path/to/project/run.pyI'm using Win10 if that matters.
-
#7 Miguel Grinberg said
@WhiskeyDance: Not sure what you are asking with regards to threads. The number of threads you have will depend on how many requests are being handled, or else these must be threads that your application starts that are not associated with a request. Are you running in debug mode, as I indicated above? If you were in debug mode and PyCharm isn't stopping, then you should be getting the interactive debugger in the browser. Sounds like you are just getting a stack trace in the console, which means you are probably not running in debug mode. Try enabling debug mode as I did above.
-
#8 WhiskeyDance said
Miguel, I tried to do this with your flasky project and everything worked! However after I upgraded flask to the latest version I get the same problems with debugger, so that's the case.
-
#9 Miguel Grinberg said
@WhiskeyDance: Yeah, looks like you are correct, Flask 1.0 does not handle this the right way. I'll investigate.
-
#10 WhiskeyDance said
Miguel, thank you. Also, awesome blog and mega-tutorial :)
-
#11 Miguel Grinberg said
@WhiskeyDance: okay, this is actually not an issue. Flask 1.x runs in multithreaded mode by default, so any exception raised in a request handler will exist in the context of a thread. In previous Flask releases the server was single-threaded, so exceptions were raised in the main thread, causing the application to stop. The PyCharm debugger is configured to stop on termination by default, not when a thread raises an exception. I was able to get the debugger to catch the exception by setting the "On Raise" and "Ignore library files" options in the exception breakpoint configuration. Give that a try.
-
#12 WhiskeyDance said
Miguel, I tried it, it works, thanks. But when you press F9 (resume program) the debugger will jump to the same exception breakpoint from another thread. To solve this I added threaded=False parameter to app.run(), and everything works as intended now. Thank you.
-
#13 Lumi said
Hi when I run flask --help command I see only run & shell commands available I don't have any deploy command. What shall I do to fix it and have deploy command? Thank you! Great tutorial by the way
-
#14 Miguel Grinberg said
@Lumi: you probably forgot to set the FLASK_APP environment variable, which tells flask where is the application. This makes any custom commands in the application visible.
-
#15 BriFuture said
Hi, I'm building a web app using flask recently. I wonder if there is a way (or someway more elegant to realize my idea) to run flask app like this:
1. flask app runs in main thread with reloader (provided by werkzuge) enabled;
2. another endless while loop in a sub thread, (for example, blocking mode socket recv method be called infinitely)
I use gevent to run flask app in main thread and another endless while loop in subthread, but reloader feature will not be available any more. -
#16 Miguel Grinberg said
@BriFuture: have you tried without using gevent?
-
#17 Norman Dantzig said
How do you set up git with this? For instance, if I want to clone your Flask Microblog, do I clone it to a directory I want and then open that directory as a project in Pycharm? Is there a better way? Will I lose some of the cool Pycharmy configuration goodness, if I don't use the create new project dialog settings?
Thanks
-
#18 Miguel Grinberg said
@Norman: I prefer to set up the project from the command line, and then open the top-level directory from PyCharm. You can also use pycharm's own git integration and do everything from PyCharm if you like. The result is the same from the PyCharm side, but if you do everything in PyCharm you may end up with a command line workflow that is not as optimal as if you would've set it up yourself.
-
#19 Gaby said
Thanks for sharing this! It helped me to configure my working environment with Pycharm easily.
-
#20 Monte Milanuk said
Nice! Very much looking forward to seeing the article on setting up VS Code!
-
#21 Huy Ngo said
Nice I'm looking forward to it :D, Right now I usually use PDB for debugging right now with your tutorial and adding env extension in Pycharm, everything is easy than ever.
-
#22 Yaser Sakkaf said
Hi,
I want to run my flask app.py using gunicorn in PyCharm,
Can you please guide me how to do it?Thanks in Advance
-
#23 Miguel Grinberg said
@Yaser: this is a good question for stack overflow, unfortunately I don't have a configuration for that, I don't really see a reason to run gunicorn inside PyCharm.
-
#24 Tom Thompson said
Thank for this information, especially the sooth regarding the module setting for Windows. I have PyCharm Community running my Python web apps like, well, a charm. :)
-
#25 Florent said
Thanks, Miguel thanks for this great video.
From my experience, if you are using PyCharm professional and create a Flask project, it will always use theflask runcommand and will not use any of the parameters from theapp.run()call. As a result, uncaught exceptions will only display in the browser debugger and not in PyCharm.
Instead, you must create a Python project (not a Flask) and follow the instructions in the video.